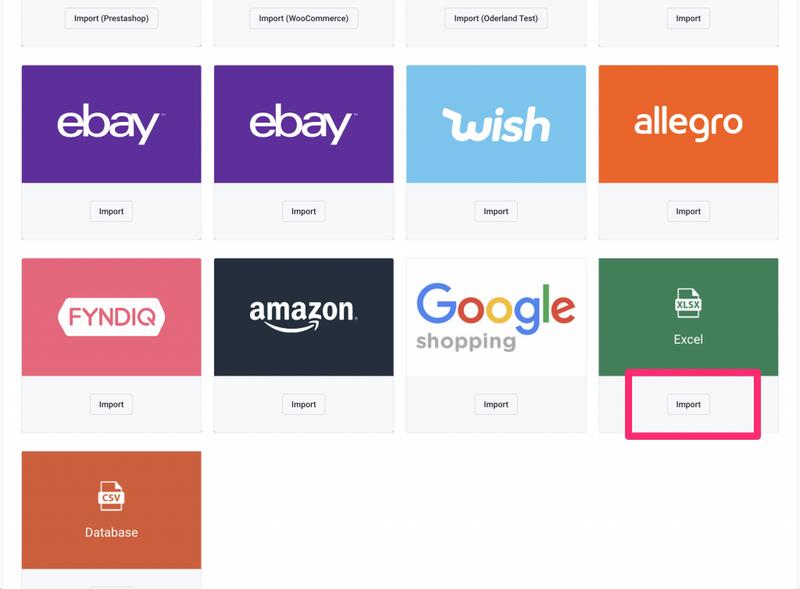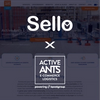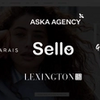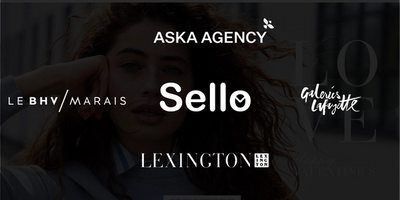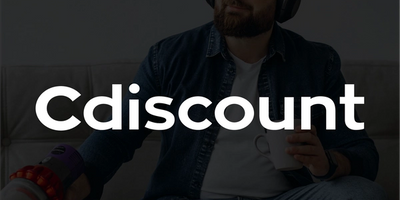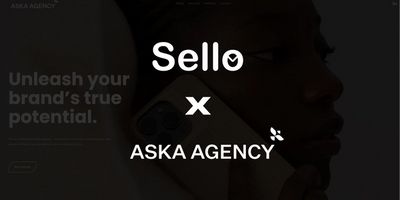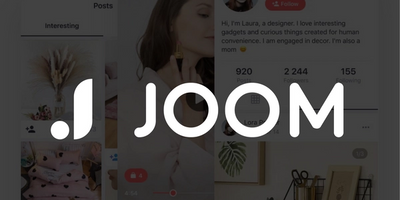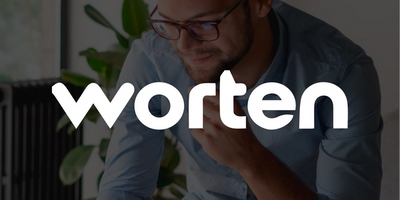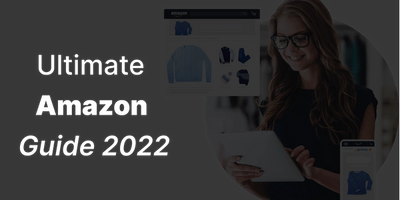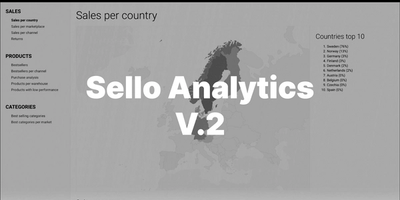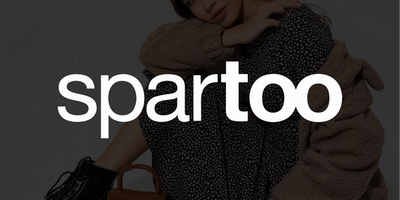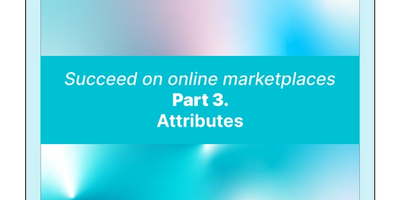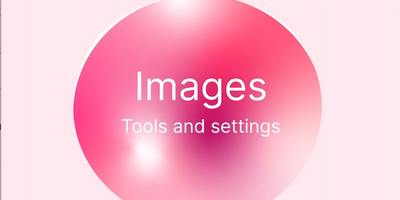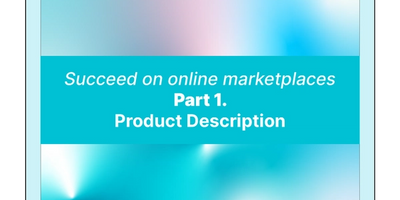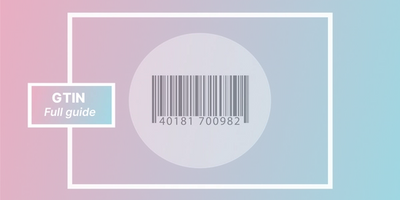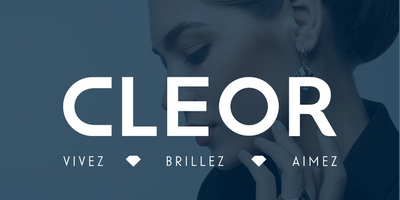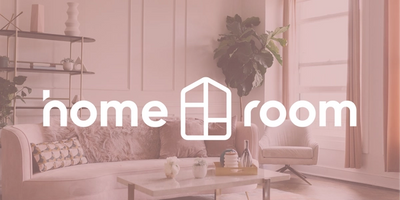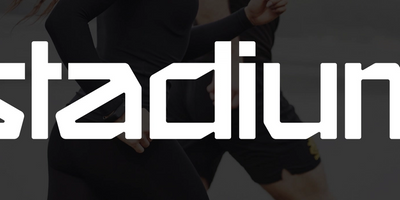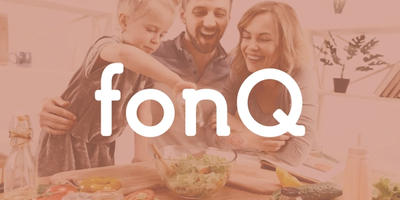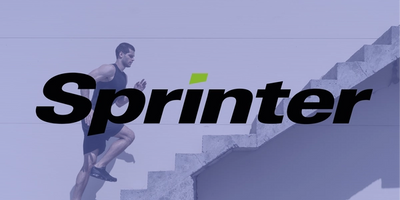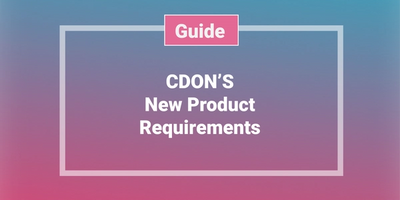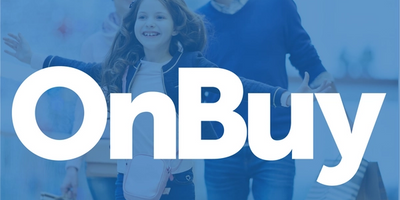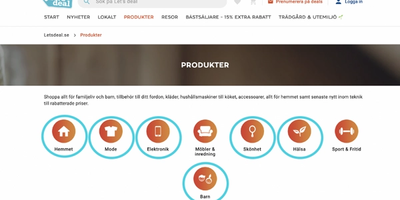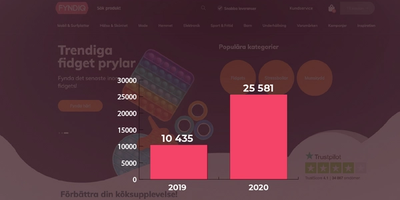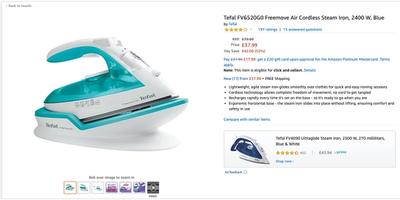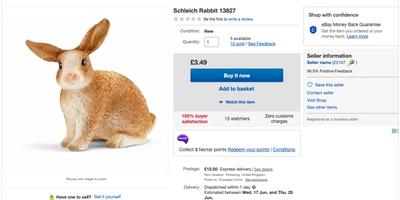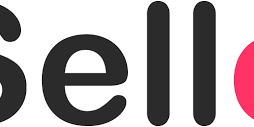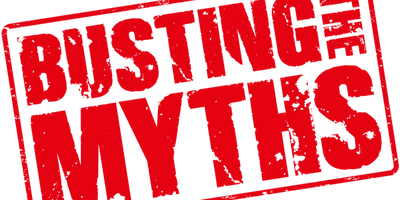Vacation mode
In this article, we go through how you can easily inactivate your stock during your vacation.

2021-06-15
By Mikaela Berglund
Are you going on vacation and have no one to look after your marketplace sales? No worries – you can just inactivate all your products on the marketplace while you are on your vacation and activate them again once you’re back.
You can either do this product by product, bulk-edit, or do it via excel. Below we will go through all of the means on how to inactivate products.
NOTE, if you have a mapping rule regarding activating products, you need to contact us.
1. PRODUCT BY PRODUCT
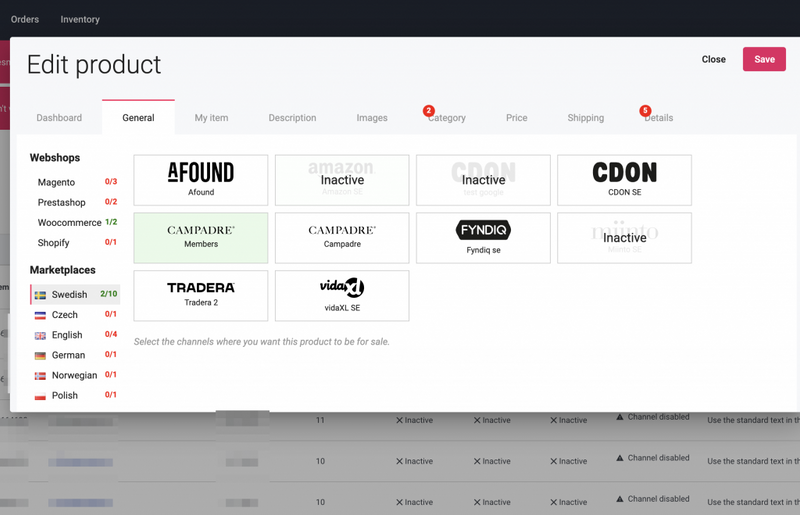
Go to your Sello-inventory, press “edit” on the right side of the product, go to “general”. The marketplaces that are green show that the product is active, while the white ones show that it’s inactive.
If you want to inactivate the product on all marketplaces, make sure all the “boxes” are white and press save.
2. BULK-EDIT
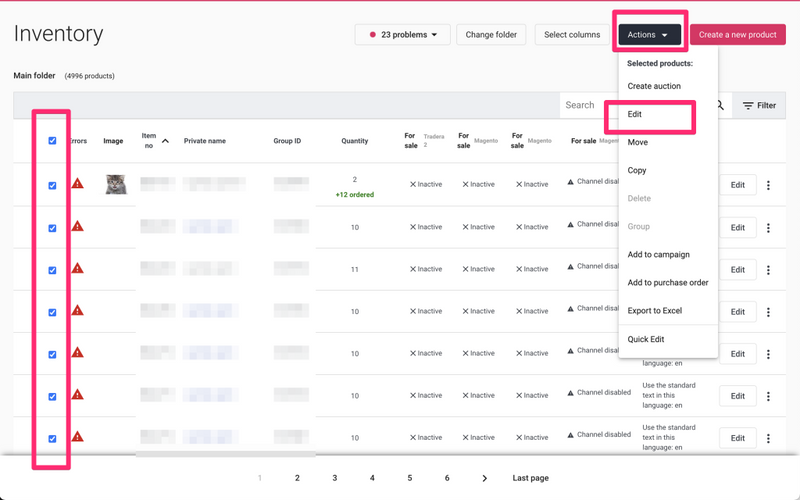
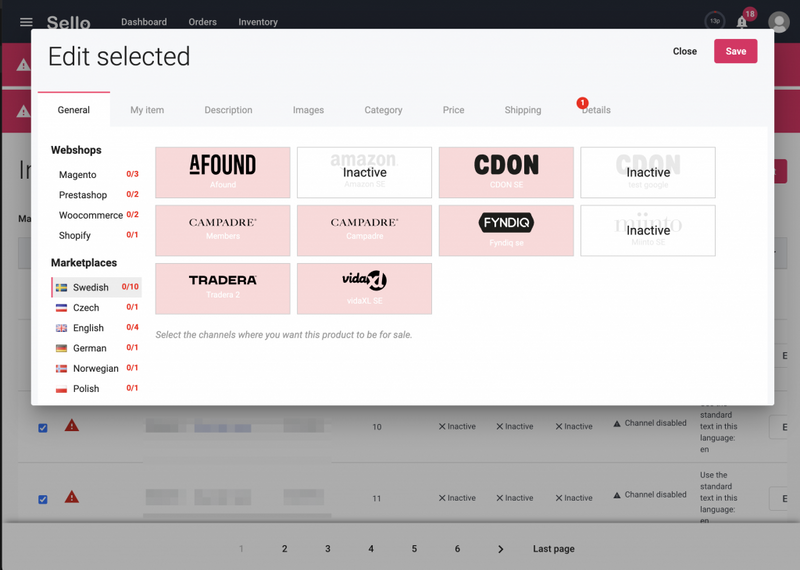
Go to your Sello-inventory, mark all the products on the page (the small boxes on the left side), and press “actions” –> “edit”.
Then you’ll be able to do the same as editing product by product, i.e. you can inactivate the product on the marketplaces by pressing on them so that they all become red.
Note, when inactivating products by bulk editing they should be red and not white. When the marketplaces are white it means that no change has been made on that marketplace i.e. it could both be inactive/active depending on how it was. Also, remember to press save.
3. EXCEL EXPORT/IMPORT
This is the absolute quickest way to inactivate several products. Go to the side menu on the left and press “import/export” under products, NOT under orders.
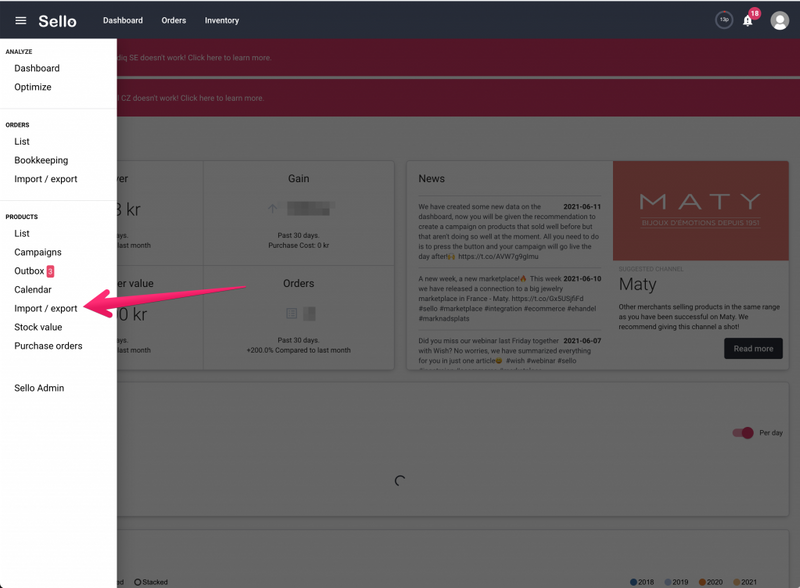
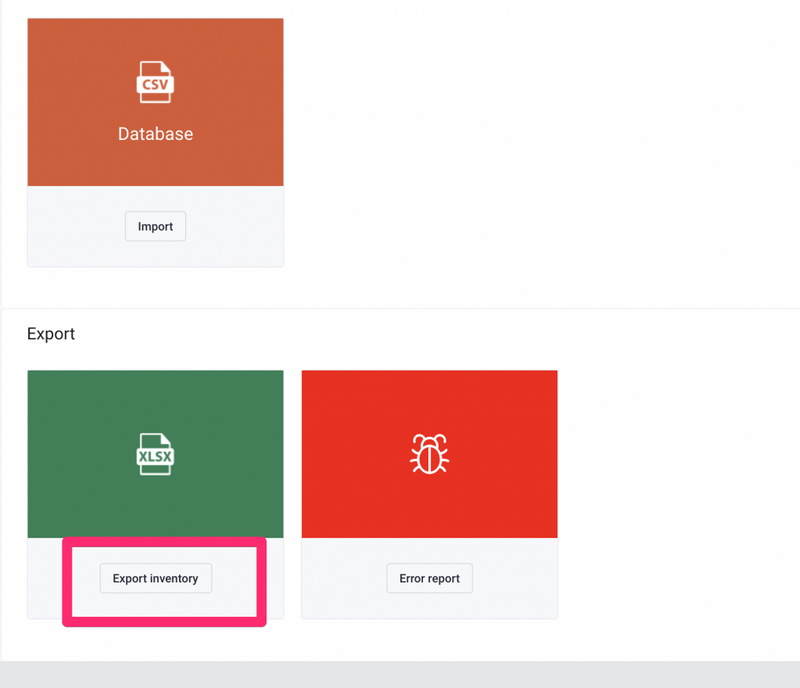

Go to “export inventory” and fill in the following boxes:
- Item number
- SKU
- and where the products are active, e.g. CDON SE “for sale”.
Once they are filled in, press “export inventory” at the bottom.
When you have downloaded the file, set a “0” under CDON active. 1 = active 0 = inactive
Once you have set a “0” under all products save the file and go to the excel-import page. When uploading the file, make sure you fill in “update products” and NOT “create new products”.
Tip! Save this file so that when you get back from your vacation you can use the same file but instead of having a “0” under ***active you can change it to “1” and import the file. Then the products will be active again.